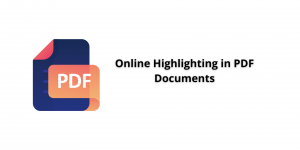
Highlighting in PDF
Introduction
To do highlighting in PDF documents online for free, use our online PDF highlighter. The online tool does not require registration.
As we move our paperwork to the digital realm, we’ll need a variety of traditional tools to manage these activities in an electronic manner. We have the easiest to use online PDF highlighter to help you modify content data if you need to check papers on a daily basis, whether for job or as a student. To get started, go straight to our PDF editor, or keep reading to learn more about its features.
What Is the Best Way to do Highlighting in PDF?
- Use the PDF Editor to open the file.
- Toggle the highlighting icon on and off.
- ‘Freehand Highlighter’ or ‘Text Highlighter’ are the options.
- Choose the highlight colour and thickness.
- Simply move your mouse over the text you want to highlight.
- When you’re finished, click ‘Download’ to save your newly revised PDF.
You can use the ‘Text Highlighter’ to highlight the text that your cursor is over. The freehand highlighter, on the other hand, works like a translucent colouring pen, allowing you to highlight anyplace on the page.
Our online editor may also be used to view and read PDF files. As a result, you have access to a number of markup tools in case you need to fill out forms, add text, or even insert other shapes and drawings into the page. Feel free to experiment with the many shading options in our PDF Highlighter as you go over your content.
You can drag your cursor over the highlighted properties to emphasise your work even more, and we’ll darken the text and add more highlights. We’ll keep the last colour you chose as the default colour for returning users. Feel free to mix and match different colours if you’re feeling adventurous.
How to Delete Highlights from a PDF
- Open the PDF file that has been highlighted.
- Choose ‘Delete’ after clicking on the highlighted text area.
- If you have another highlight layer, double-click it and erase the rest of the highlight.
- After making any necessary changes, save the file to your local storage.
How to Change the Color of a PDF’s Highlights
If your material has already been highlighted, you can click on the highlighted text to bring up the properties bar, which gives you three options: delete, comment, or alter the highlight colour.
If you’re actively revising a piece of content, on the other hand, you can always click the text tools to access the colour picker at the top right-hand side of the tool panel and modify the highlighter’s colour as needed. The changes can always be adjusted if you utilise our online PDF Editor. If you created the PDF and markups with another programme, such as Adobe Acrobat Reader DC or Preview, the highlights may be permanent. Even if you’re doing peer-to-peer work, it’s ideal to maintain the highlighting under one tool. On our website, anyone can use the online tool for a limited time.
There’s More to Highlighting in PDF
You have direct access to many more PDF applications to help you convert, manipulate, and reduce this file type as the most popular PDF software on the internet. If you have documents in various formats, feel free to convert them to PDF and begin working on them as needed.
Check if you and your team require a Pro account if you and your team interact with digital documentation on a daily basis. A subscription unlocks the unique, offline desktop app and removes the usage restrictions imposed on free users. It also enables for speedier uploads – ideal for individuals who need to review huge documents. Our files are safe in our hands because we are a GDPR and ISO 27001 certified platform.
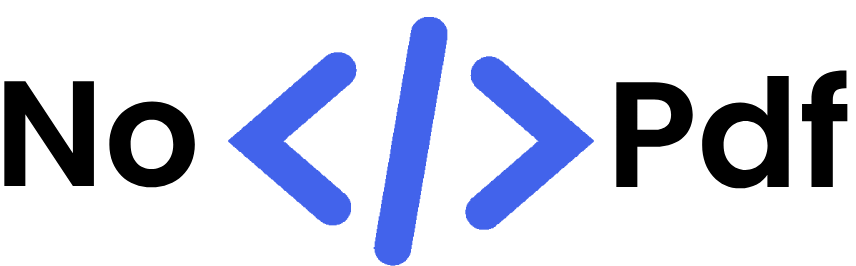

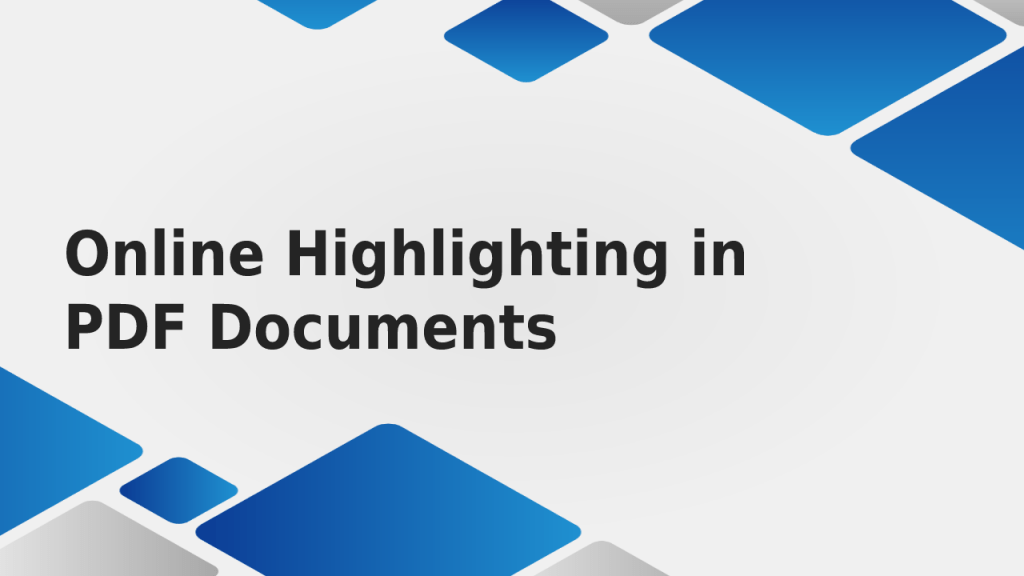

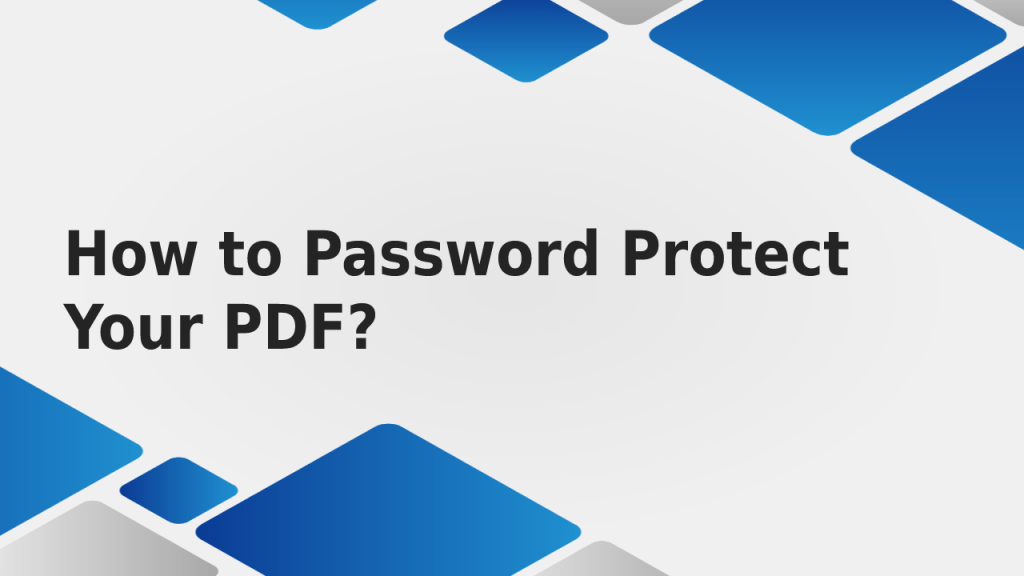
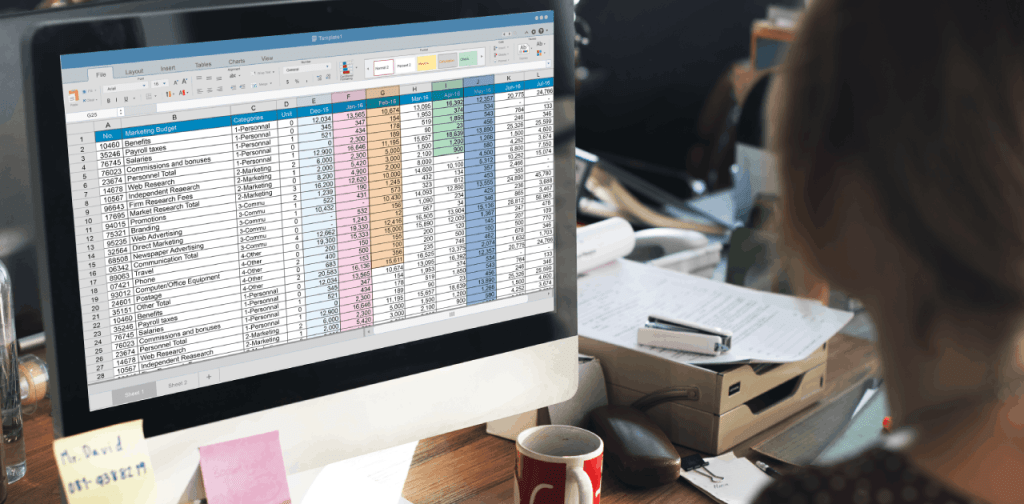
Abhishek Kumar
More posts by Abhishek Kumar